Table of Contents
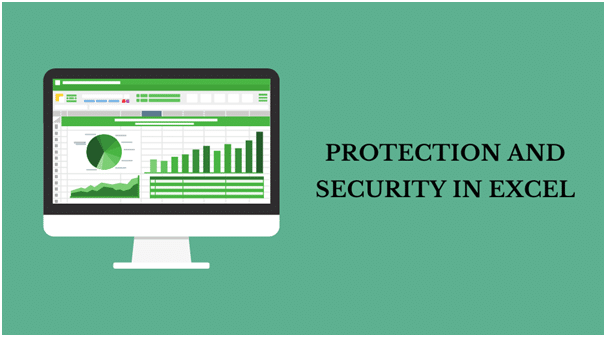
Microsoft Excel is a straightforward tool that you can use to perform simple calculations to advanced computations. It has many real-world applications, and many companies constantly look for Excel experts. So, obtaining a certification like Microsoft Excel Expert MO201 can help you advance your career. Mastering the Basic Excel Functions like pivot tables can make a massive difference in your career growth.
Many organisations use Excel to store many important and sensitive data. So, there is a considerable need to adequately protect these data to prevent the leakage of such sensitive data. With Excel, you can protect your work and prevent anyone from making any changes by changing the access of a sheet to Read-Only. Likewise, Excel has many built-in security features that can protect your work.
Microsoft Excel has been around for over three decades but is still widely used mainly due to its simplicity in dealing with data. Data is considered very valuable these days, and hackers will do anything to get their hands on such sensitive data. Excel is widely used in dealing with such data, and if not adequately protected, there is a risk of this data getting leaked and stolen. Excel has many security features in-built that make it very difficult to steal or modify data.
Table of Contents
- Protecting Excel Spreadsheets
- Securing Excel Spreadsheets
- Sharing Excel Spreadsheets
- Conclusion
Protecting Excel Spreadsheets
Excel allows you to protect your Excel workbook and data on multiple levels. With its built-in feature, you can protect Excel on its file level, where you can set a password to protect the entire file. You can also lock the workbook’s structure and data with a password. In addition, you can also set up encryption with a password to limit what other users can do.
No matter the encryption level, if the password is weak and very easy to detect, it would make it easy for hackers to steal the data. So always use a strong password and avoid using patterns in passwords like date of birth, etc.
Securing Excel Spreadsheets
With Excel, you can quickly secure the data and the worksheet, and you don’t need any other third-party tools for that, as Excel has some built-in features for that. You can secure Excel Spreadsheets using any of the methods listed below.
File-level protection: You can protect an Excel sheet at the file level using two methods. You can do this by changing the access to Read-Only or encrypting the entire file with a password. To encrypt a file with a password, go to “File” and select “Info” After that, select “Protect Workbook” and then “Encrypt with Password”. Next, enter a strong password and click “OK” to secure the file with the entered password.
Encryption: You can set up basic encryption by setting up a password to open or modify a file.
Mark as Final: This feature lets you mark your file as the final version and will prevent changes from other users.
Digital signature: Adding a digital signature using Cheap code signing lets others see that you are the file’s creator and ensures that no unauthorised changes are made.
Restrict access: To secure an Excel workbook, you can restrict access to specific individuals and groups and protect the structures and windows of the workbook. To do this, you need to go to the “Review” tab and select “Protect Workbook”, check “Structure” to protect the workbook’s structure and check “Windows” to restrict users from moving, resizing or closing the workbook.
Protect Worksheet: You can protect the data on a workbook by locking the data on a range of individual cells if you don’t want others to change these data. To do this, select the individual or a group of cells you want to protect, right-click and select “Format Cells”, and then go to the “Protection” tab and ensure the checkbox “Locked” is checked. Finally, select “Protect Sheet” on the review tab. Now, the data on these cells are protected, and others can’t make any changes.
Sharing Excel Spreadsheets
An Excel file can be used by multiple people simultaneously in an organisation. They may work on different sheets rather than everyone working on all the sheets. So, you can limit the access to only the sheets they are working on and remove any unnecessary access. Sharing Excel spreadsheets by limiting access to the right individuals can also help secure the data effectively.
If you want to grant access to someone in your organisation to view the Excel sheet you are working on but don’t want them to make any changes, you can do that by making it Read-Only. But if you want to give them access to make any changes, you can also do that by selecting “Share” from the “File” tab and then entering the name or the email address of the person you want to share the file with.
Another way to share is to share the file with a link and select “Anyone with the link can edit” if you want others to edit the file. If you don’t want them to edit but grant access to view the file, then uncheck the “Allow editing” check box.
Conclusion
Protecting and securing Excel spreadsheets is vital to protect the data and ensure your work’s integrity. You can safeguard the data on your Excel sheet by following the methods and tips in this article. These methods are beneficial for preventing unauthorised access or changes to your data.